# WINDOWS_INSTALL
This is an installation guide for Windows, covering all the steps needed to begin developing code for the Urban
Simulation Platform 'Hub'. At the end of this process you will have installed and configured all the necessary applications,
set up your own project on CERC's Gitea and created your first python file.
## Prepare your environment
To develop any new code for the Urban Simulation Platform you must have the right software applications installed and configured.
The Platform is written in python and so the applications you need are:
* Miniconda
* SRA Files
* Python Editor
You also need to register a user account with the CERC's code repository on Gitea and have the necessary permissions for
creating new code. For that purpose, please, contact Guillermo (guillermo.gutierrezmorote@concordia.ca) or
Koa (kekoa.wells@concordia.ca) as soon as possible.
### Get Miniconda
1. Download [Miniconda for Windows](https://docs.conda.io/en/latest/miniconda.html) for Python version 3.9.
2. Run the installer and select in the corresponding window _Register Miniconda3 as my default Python 3.9_.
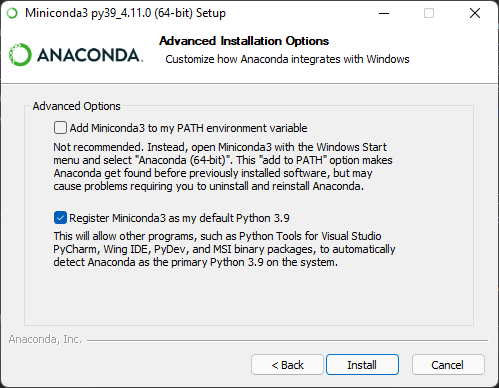
If you already installed a Python interpreter, the following message will warn you:
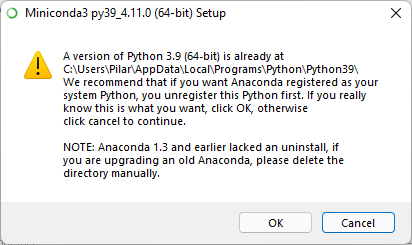
Click **OK** and then, click **Install**.
Once you are done, add Miniconda to the Path by clicking on **New** and writing the path where _conda.exe_ was installed.:
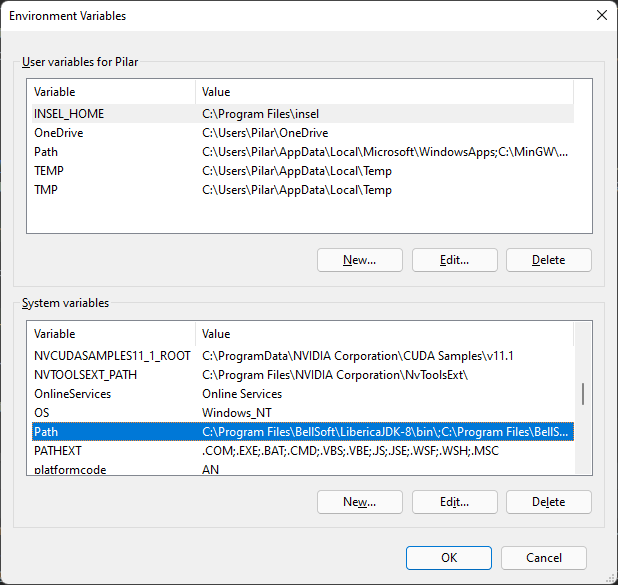
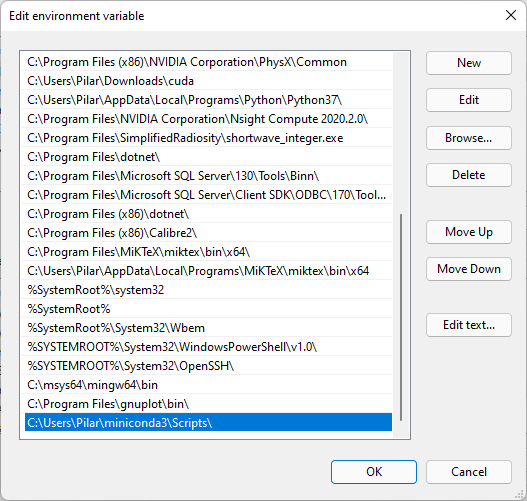
Now, restart the computer to update the Path.
Finally, open a terminal and type 'conda init powershell'.
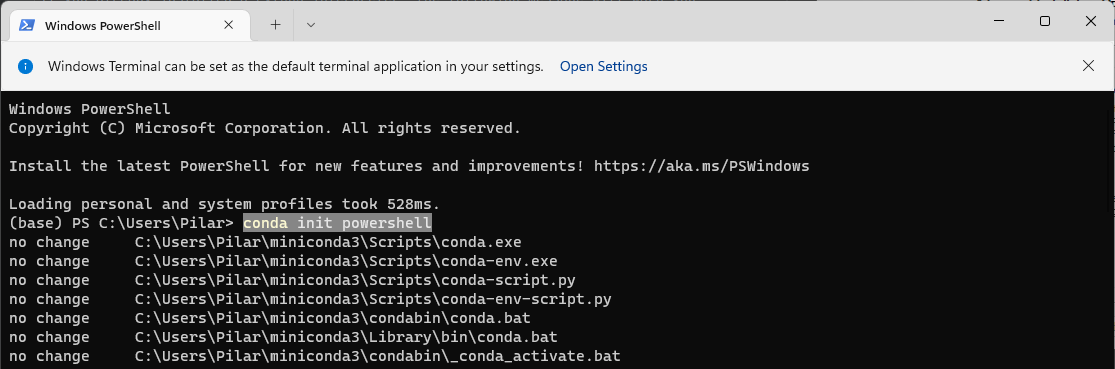
**NOTE:** This final step could produce the following error:
_The term '...' is not recognized as the name of a cmdlet, function,..._

To solve it, type 'Set-ExecutionPolicy Unrestricted' as shown in the image.
### Setup SRA
1. Get the SRA executable and dll files from Guille or Koa
2. Create a folder in "C:\Program Files\" called "sra"
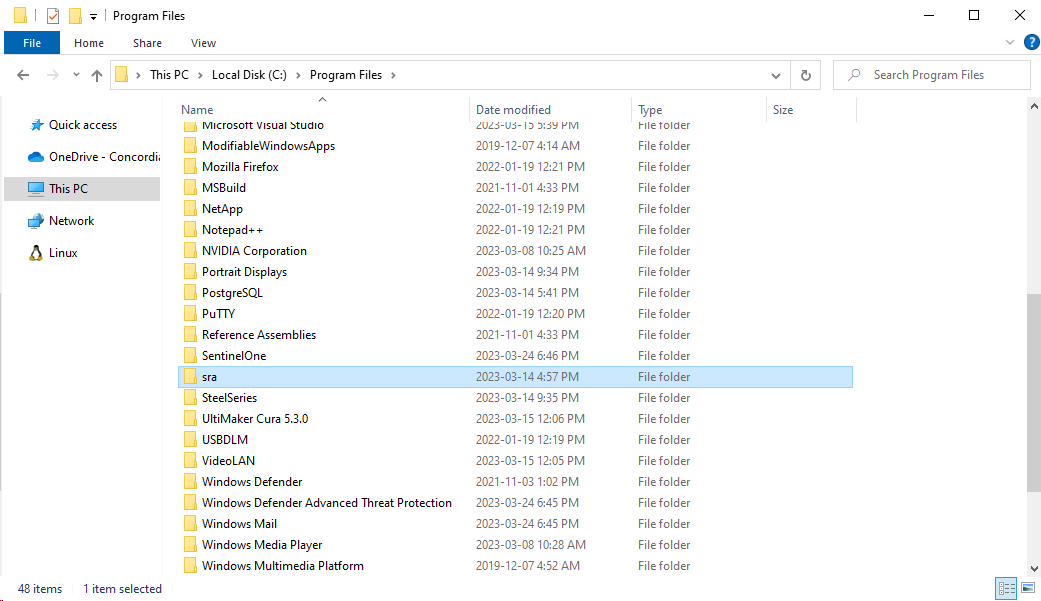
3. Copy shortwave_integer.exe and pthreadGC2.dll into the sra folder.
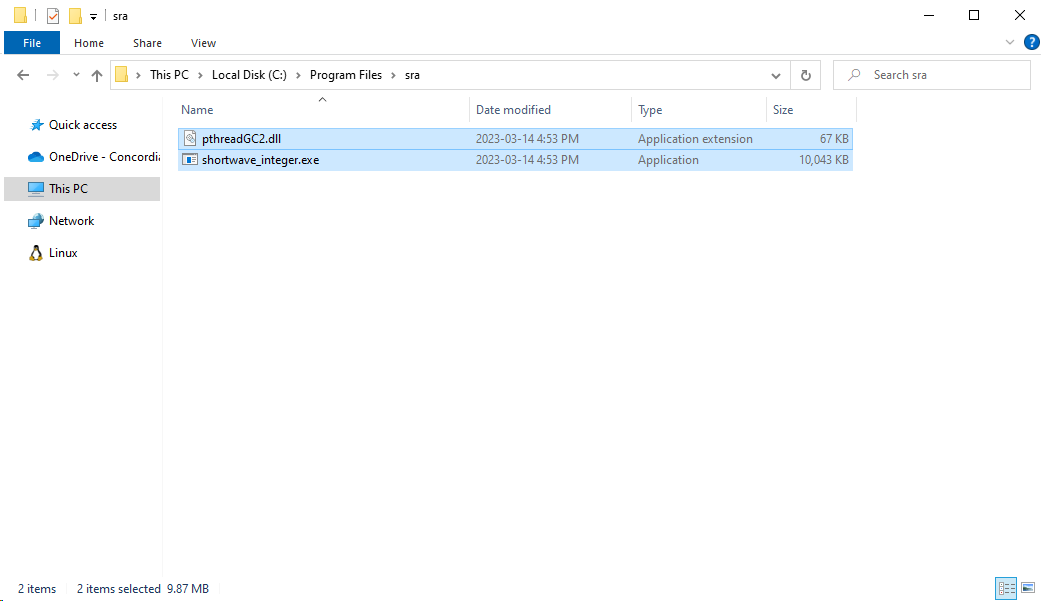
4. Add the newly created sra folder to the Path, similar to step 2 from the Miniconda setup above.
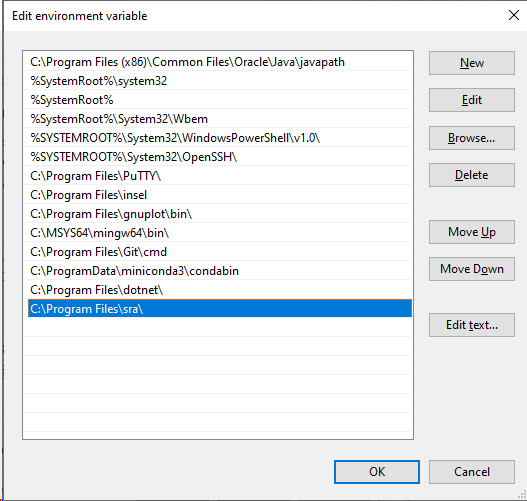
### Install and setup INSEL
1. Get the INSEL installer from Guille or Koa
2. Run the installer to completion using the default installation path
3. Add the INSEL installation folder to the Path

### Get a Python editor
1. You will need a python editor in order to import the existing Hub source code and to write your own python code.
Whilst this is a personal choice we would like to recommend [PyCharm Community Edition](https://www.jetbrains.com/pycharm/download/#section=windows),
an excellent open-source python editor.
2. Run the installer, and follow the installation instructions for PyCharm, you may change a few options,
but the default ones should be fine.
**NOTE:** If PyCharm asks you to create a Virtual Environment, click **Cancel**. You will do it later using Conda instead.

## Get the CERC Hub source code
1. Run PyCharmCE
2. Click on the **Get from VCS** button in the top right of the window.

You can find it also at **Git->Clone...**

3. Select **Git** as the **Version control**. Open the [hub repository](https://nextgenerations-cities.encs.concordia.ca/gitea/CERC/hub)
on Gitea and copy the URL from your browser to use as the URL inside PyCharm.
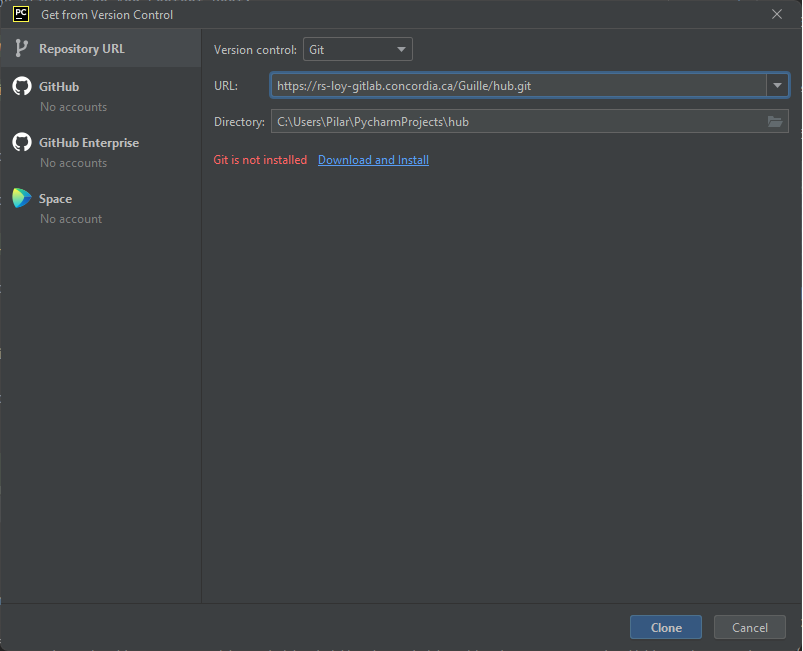
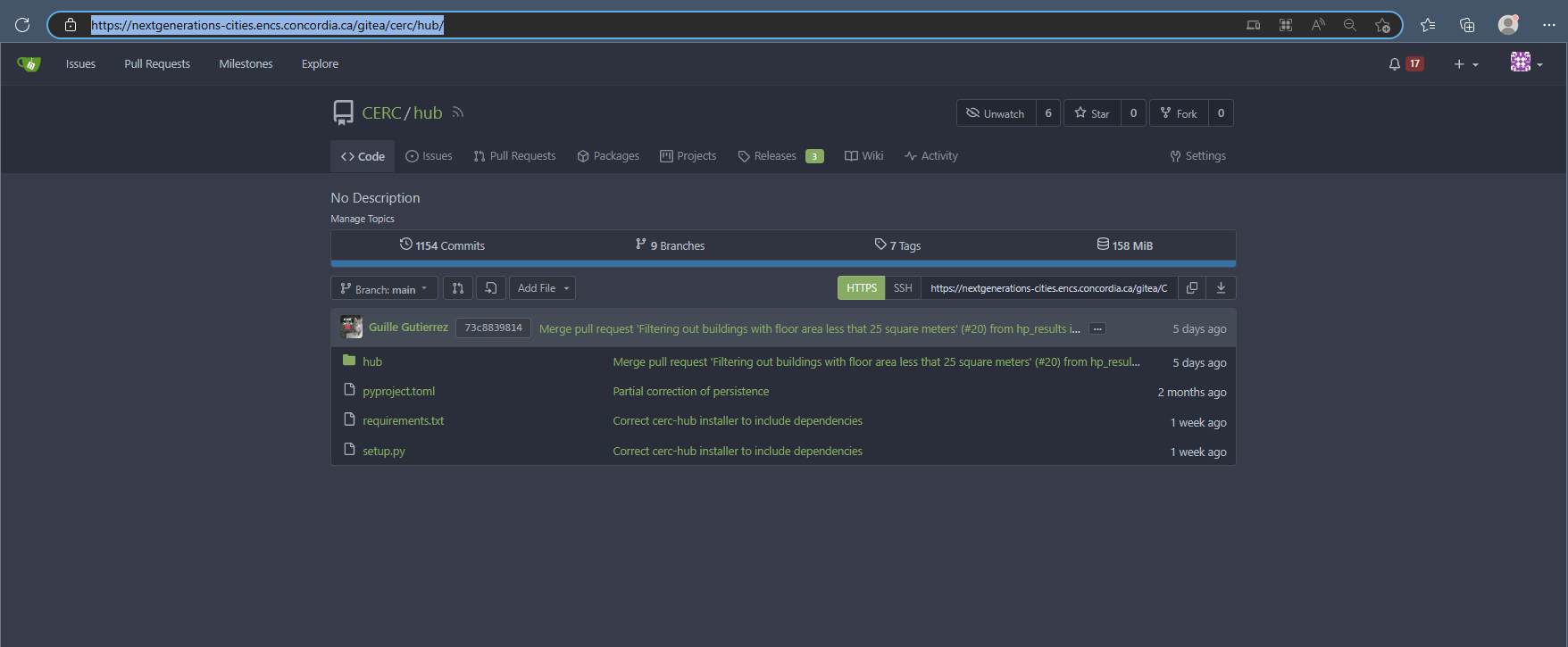
The Directory to store the Hub source code locally is automatically created for you. Edit this if you prefer it to be stored somewhere else.
Note: If you see a message saying Git is not installed, click on the **Download and install** and follow instructions.
4. Click the **Clone** button to download CERC hub source code. You will then see the project directories and files below,
with the hub readme document displayed. You have successfully cloned a copy of the CERC hub onto your computer.
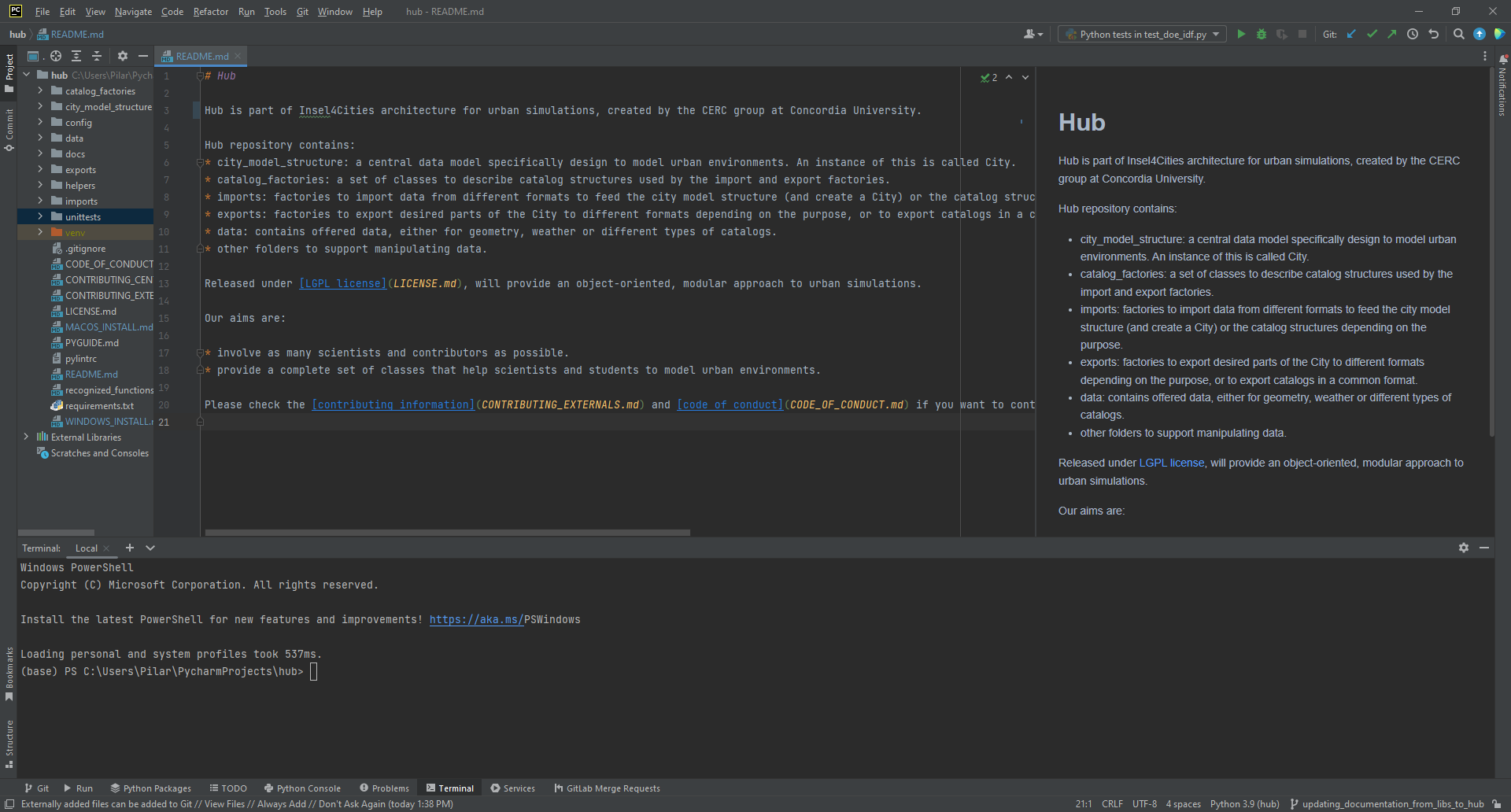
## Configure Python Interpreter
1. Click on **File**, and select **Settings...** from the drop-down menu. The Settings window will appear.
From the panel on the left, select **Project: hub->Python Interpreter** and you will see the following window:

2. Click on the little gear on the right and click **Add...**. In the new window, click on **Conda Environment**,
select **New environment** and the Python version 3.9.
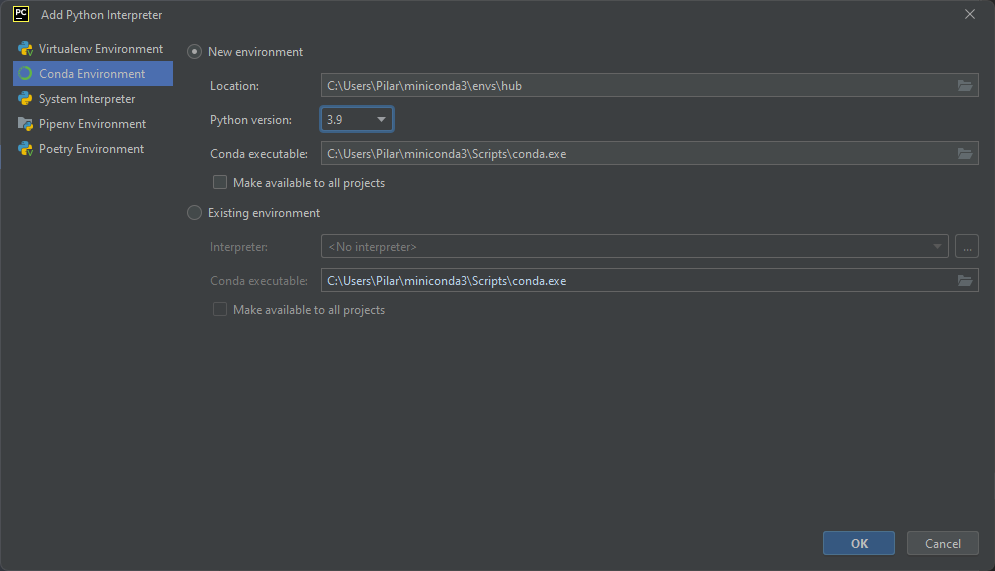
You should end with the following window:

Click **OK** to close it.
**NOTE:** This final step could produce the following error:
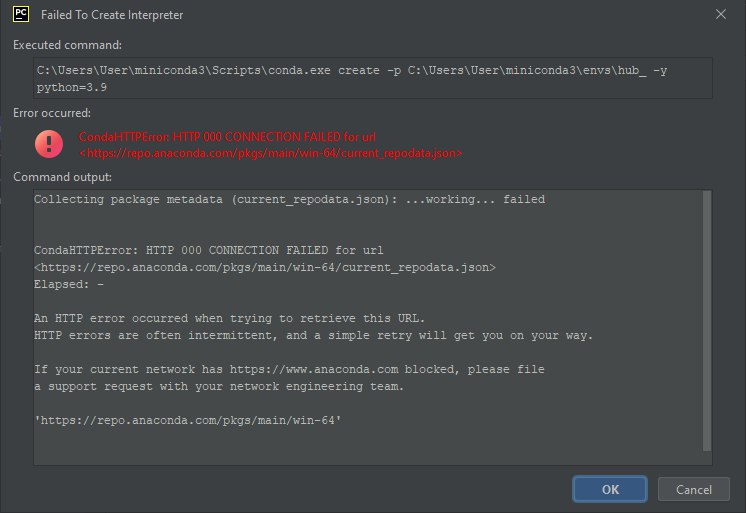
To solve it, add to the Path (as explained in [previous chapter Get Miniconda](WINDOWS_INSTALL.md#Get Miniconda))
the following paths:
* C:\Users\User\miniconda3\Library\bin
* C:\Users\User\miniconda3
* C:\Users\User\miniconda3\Scripts
Restart the computer and come back to step 1 of this section.
5. Go to the Terminal (a tab in the bottom) to finish this process. You should see
_PS C:\Users\Pilar\PycharmProjects\hub>_ preceded either by _(base)_ or _(hub)_. If non of those are there,
be sure that you have Miniconda installed and included in the path as explained in
[previous chapter Get Miniconda](WINDOWS_INSTALL.md#Get Miniconda). If not, do it, restart Pycharm, and come back to this point.
If the environment you are working in is _(base)_, type 'conda activate ' and the project's name, in this case 'conda activate hub'.
Click enter, and the environment should change to _(hub)_. If this didn't work, contact Guillermo
(guillermo.gutierrezmorote@concordia.ca) or Koa (kekoa.wells@concordia.ca) for some help.
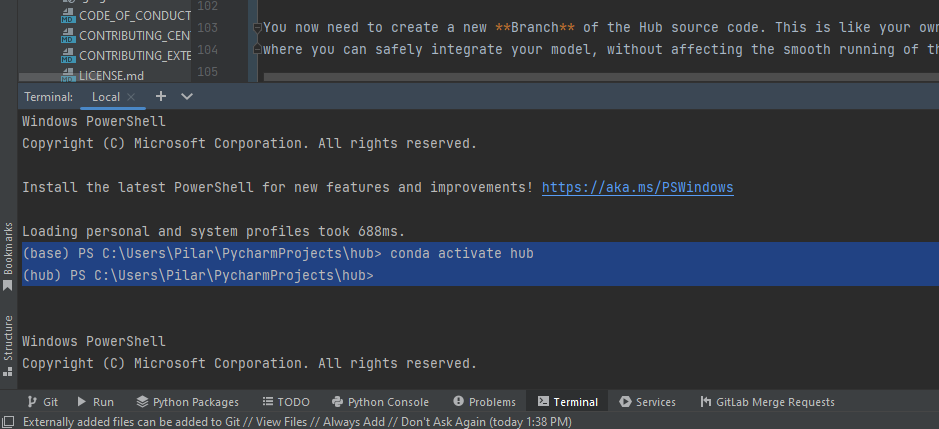
6. Once you are in _(hub)_, type 'pip install -r .\requirements.txt' and wait until all requirements are installed. In the
bottom-right corner you should be able to see a bar showing the progress.
## Create Your Own Branch of the Hub
You now need to create a new **Branch** of the Hub source code. This is like your own special version of the Hub,
where you can safely integrate your model, without affecting the smooth running of the Main Branch Hub and the Platform.
To create your working branch you need rights to edit the project. Please, contact Guillermo (guillermo.gutierrezmorote@concordia.ca)
or Koa (kekoa.wells@concordia.ca) to get those rights and then follow the instructions.
1. Create your working branch by right-clicking on the project folder (hub) and then selecting **Git->New Branch...**

2. Give a name to your branch that has some sense of what will be done with it, _updating_documentation_,
_lca_classes_,... And, click on the **Create** button.
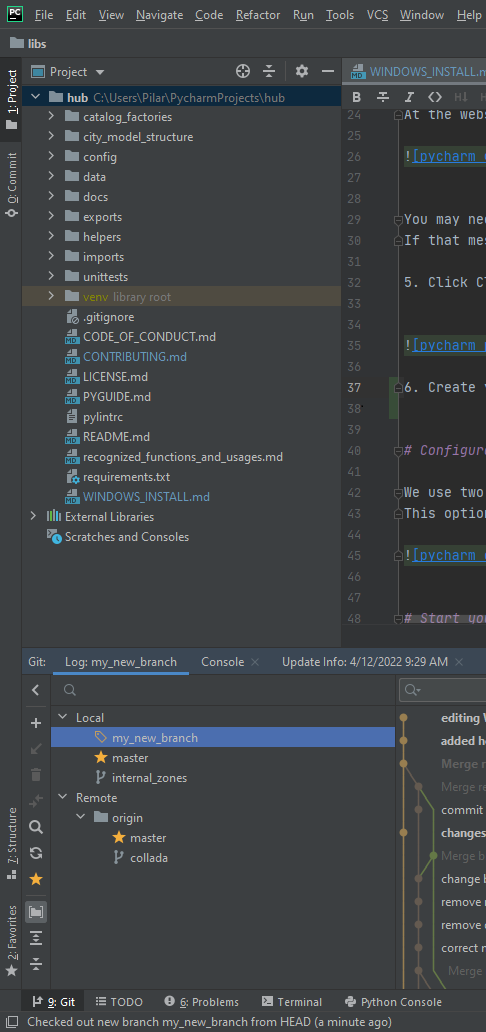
3. Click on the **Git** button in the bottom-left corner to pop-up the window showing the Git information.
See your new branch has been created under _Local_.
4. Now we need to let the CERC Gitea repository know about this new branch. You do this by right-clicking on
your branch and selecting **Push...** from the drop-down menu.
5. Then click on the **Push** button at the bottom-right of the **Push Commits** window.
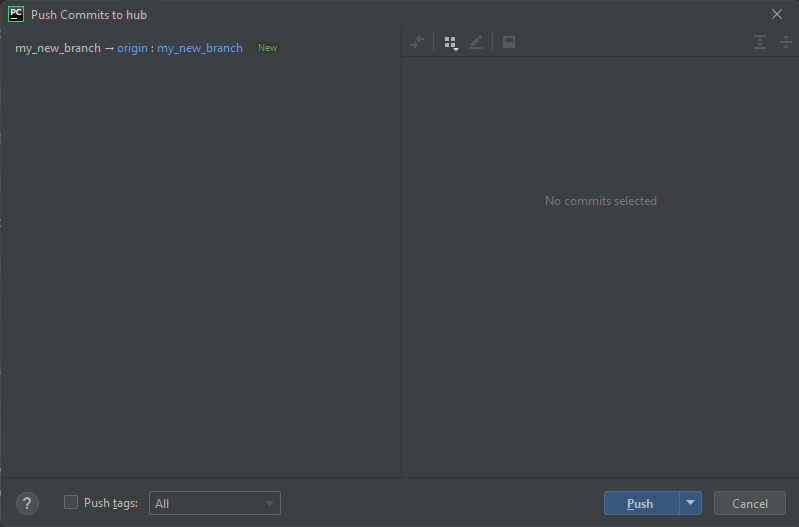
Check that your branch now appears in the _Remote_ branch hierarchy, in the bottom-left corner. If it does not appear,
contact Guillermo (guillermo.gutierrezmorote@concordia.ca) or Koa (kekoa.wells@concordia.ca), to find the reason of the error.

If your branch is there, you are done with this part.
Now you are all set to contribute to Hub or to use it for your own projects!
## Configure Pycharm
When integrating your model with the Platform, it is important that you follow [CERC’s coding style guidelines](PYGUIDE.md).
One of the rules is that we use two spaces as a tab instead of the standard [pep8](https://www.python.org/dev/peps/pep-0008/)
four spaces indentation. This option can be configured in PyCharm at the settings screen.
To access the settings screen, click on **File**, and select **Settings...** from
the drop-down menu. The Settings window will appear. From the panel on the left, select
**Editor->Code Style->Python** and you will see where tab size can be changed. Change it to 2.
See the picture below.
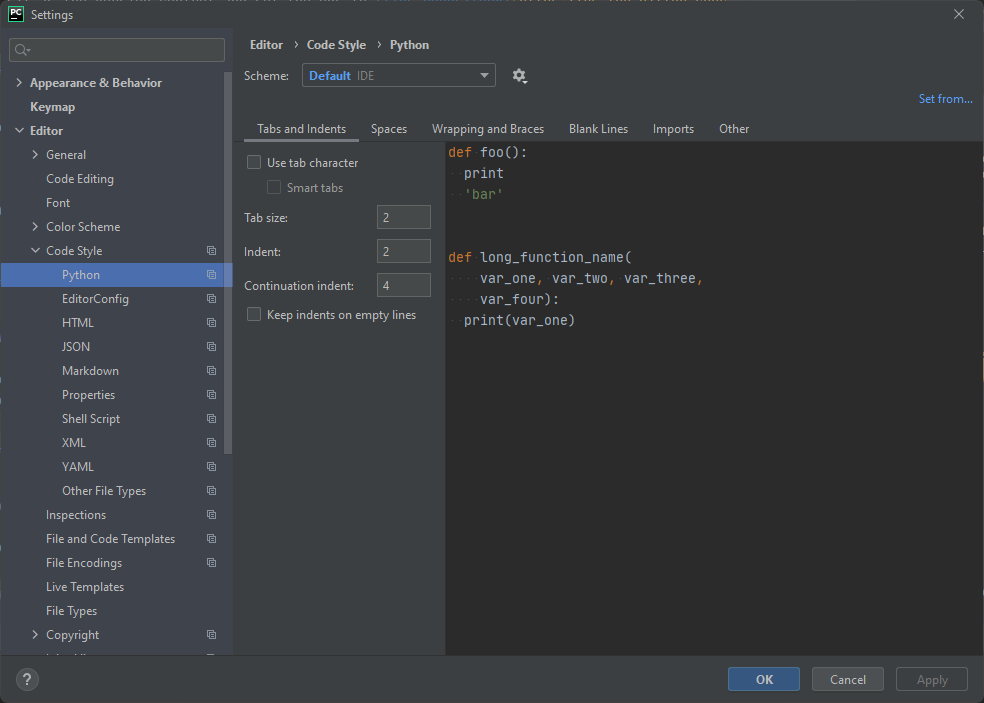
## Set up a new project on Gitea
You will need an account before you can access the Gitea. Please contact Guillermo (guillermo.gutierrezmorote@concordia.ca) or
Koa (kekoa.wells@concordia.ca) to request an account.
1. Open a browser and go to the [CERC Gitea](https://nextgenerations-cities.encs.concordia.ca/). Click on the **+** in the top right
and select "New Repository" or press the **+** below the Organization tab.

2. Choose the **Create blank project** option from the three options seen below.
3. Type in a name that describes your project: _hp_workflow_, _bus_system_optimization_...
(remember to follow the CERC naming conventions described in the [Coding Style](PYGUIDE.md)).
Ideally, uncheck the option **Make Repository Private**, and check the **Initialize Repository**
Then click on the **Create project** button.
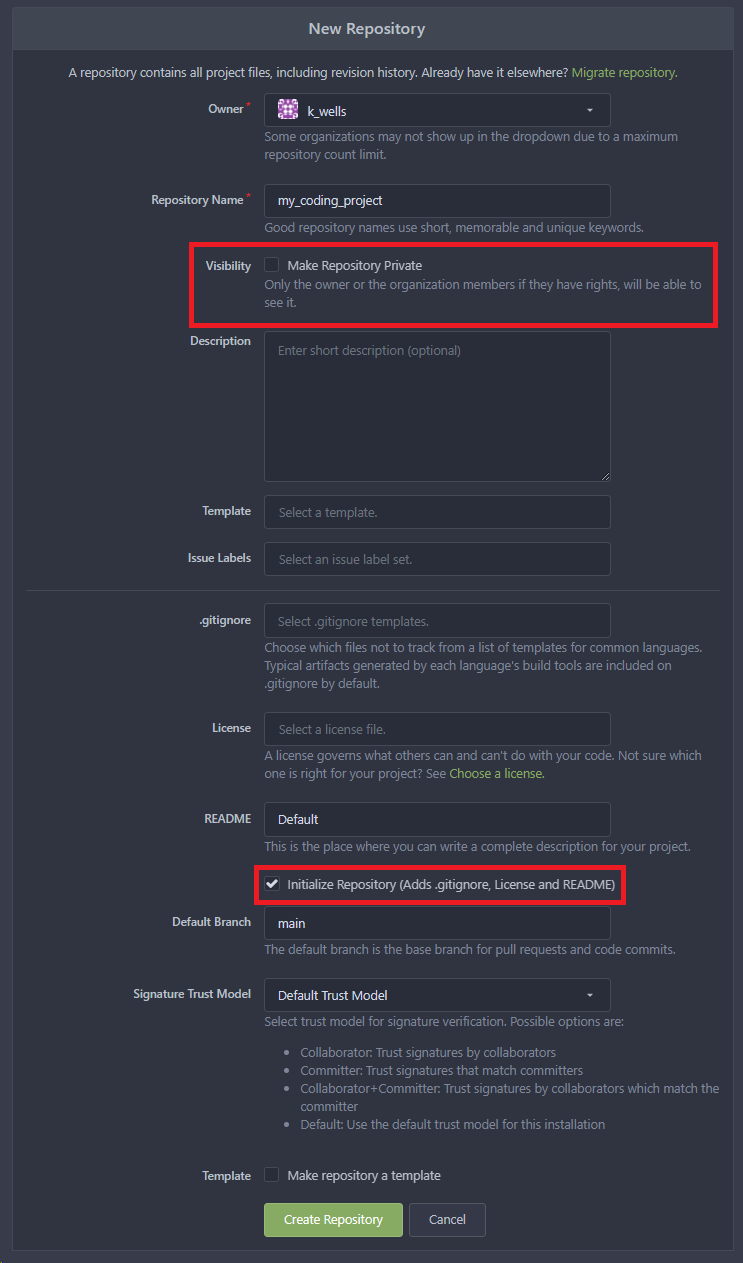
You should then see a confirmation screen with all the information about your new project.
## Get your project into Pycharm
1. Now you can make a clone of this project, within PyCharm. First, go to the page of your repository on the Gitea and copy the URL.
2. Switch back to PyCharm and close the Hub project by choosing **File->Close Project**. You will then see the
**Welcome To PyCharm** window again.
3. Clone a copy of your Project into PyCharm, following the steps 2-6 of the _GET THE CERC HUB SOURCE CODE_
section above, but using the URL link that you just copied for your Gitea project.
4. Select **File->Settings** to open the **Settings** window. From the panel on the left click on
**Project:<project name> -> Project Structure**.
5. Add the Hub project to your own, by clicking on Add Content Root:
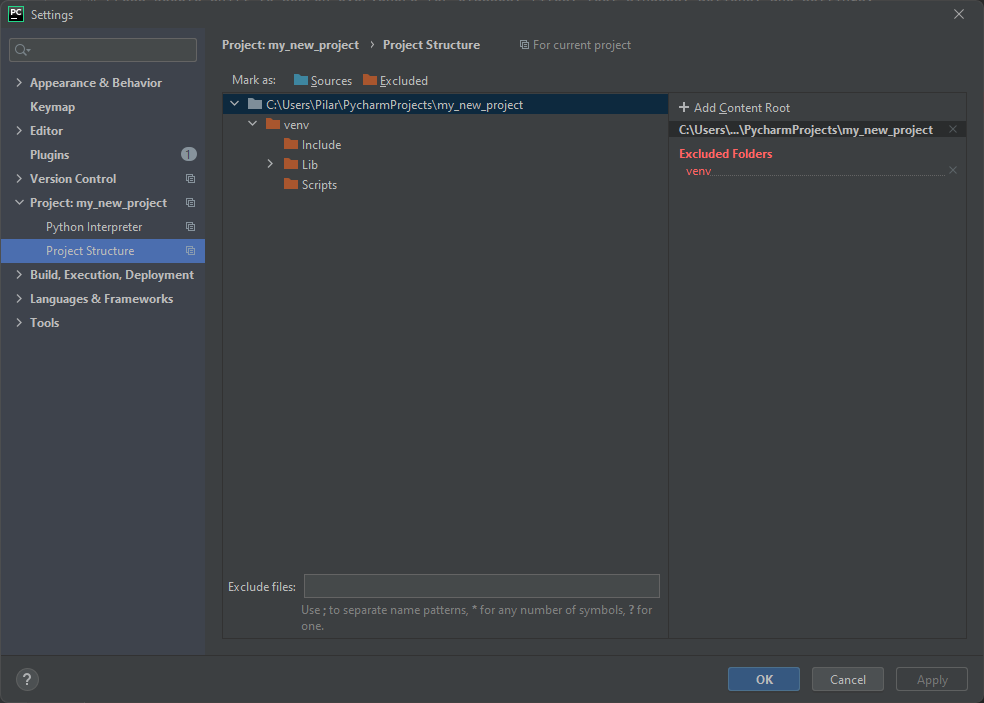
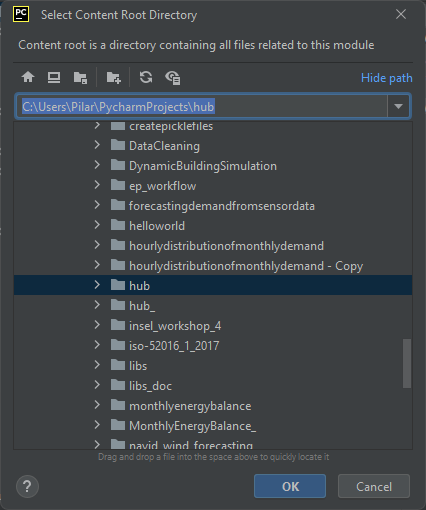
6. Still in the **Settings** window, configure your Python interpreter (yes, again, you have to do this step for each new project)
by following steps 1 to 5 explained in [chapter Configure Python Interpreter](WINDOWS_INSTALL.md#Configure Python Interpreter).
Then, to install the requirements, type 'cd..' and enter. Then 'pip install -r .\hub\requirements.txt' and wait until all requirements are installed. In the
bottom-right corner you should be able to see a bar showing the progress. Finally, type 'cd ' and your project's name.
7. Now, add your first file to your project and click on install requirements to automatically download all the dependencies (in blue at top-right corner).

If the blue message doesn't appear, click on the **Terminal** tab (bottom-left), type _pip install -r .\requirements.txt_
and press enter.
8. When all the dependencies are satisfied, you are all set to start importing your first city model.
Add the following code to your main.py
```python
from hub.imports import GeometryFactory
city = GeometryFactory('citygml', path='myfile.gml').city
```
9. Always remember to push your own project changes as the last thing you do before ending your working day!
First, commit your changes by clicking on the green check in the top-right corner of Pycharm. Add a comment that explains briefly your changes.
Then, pull by clicking on the blue arrow to be sure that there are no conflicts between your version (local) and the remote one (Gitea).
Once the conflicts are solved and the merge in local is done, push the changes by clicking on the green arrow.